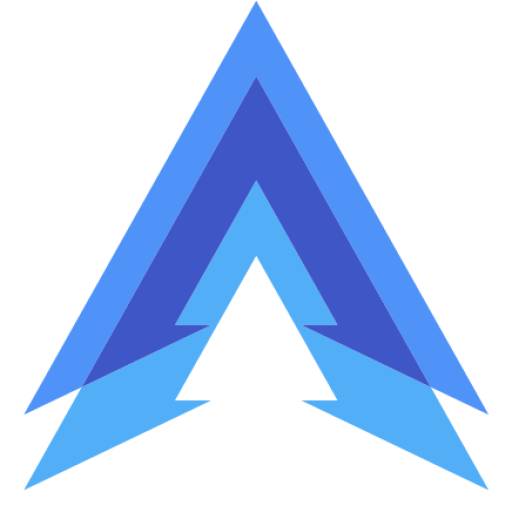In an age where multitasking has become essential and accessibility is a priority, using voice commands to control your smartphone has become increasingly popular and necessary. The Voice Access App by Google is designed to help users navigate and interact with their Android devices using voice commands, making it easier to perform tasks hands-free. This app is especially useful for people with mobility impairments, allowing them to have full control of their devices without needing to use their hands.
Whether you’re looking to simplify your phone usage while driving, working out, or dealing with physical challenges, the Voice Access App provides a comprehensive voice-controlled experience that helps you get things done more efficiently.
What Is the Voice Access App?
The Voice Access App is an accessibility service developed by Google that allows users to control their Android devices entirely through voice commands. With Voice Access, you can open apps, navigate your phone, send messages, browse the web, and perform a wide range of tasks using just your voice. This app is designed to improve accessibility, making it easier for users with limited mobility or dexterity to use their smartphones independently.
By providing full hands-free control, Voice Access can also be useful for busy users who want to navigate their phones while their hands are occupied. Whether you’re cooking, exercising, or simply want a more convenient way to interact with your phone, this app offers a smooth, voice-driven experience.
Key Features of the Voice Access App
The Voice Access App offers a range of features designed to provide comprehensive voice control over your Android device. Here are some of the app’s standout features:
1. Hands-Free Navigation
One of the core features of the Voice Access App is its ability to let users navigate their phones entirely by voice. From opening apps to scrolling through web pages, users can perform a wide variety of tasks without touching the screen.
- Open apps, go back, go to the home screen, or switch between apps using voice commands
- Navigate through menus, adjust settings, and scroll through web pages
- Control notifications and access quick settings hands-free
Why It’s Useful:
This feature makes it possible to control your phone while your hands are busy or if you have difficulty using a touchscreen. It allows you to multitask effortlessly by relying solely on voice commands to manage your device.
2. Voice Commands for Text Input
Voice Access also allows users to input text using their voice. You can dictate messages, emails, or notes without typing. The app includes voice commands for editing and formatting text, making it easy to correct mistakes and adjust your input as needed.
- Dictate text in any app that supports typing
- Correct text, delete words, or add punctuation with voice commands
- Supports continuous dictation for longer messages or documents
Why It’s Useful:
For users who find typing difficult or slow, Voice Access provides a fast and efficient way to write messages, emails, or notes. It’s especially useful for people with mobility impairments who may find typing on a small screen challenging.
3. Numbered Grids for Precision Control
When Voice Access is activated, the app overlays a numbered grid on your screen, making it easy to select specific areas or interact with buttons, icons, or fields using voice commands. This is particularly helpful for apps that don’t have built-in voice commands.
- Numbered overlays for easy selection of buttons and controls
- Say the number of the button or area you want to interact with
- Provides precise control in apps where voice commands might not be intuitive
Why It’s Useful:
The numbered grid system gives you precise control over your phone’s screen, ensuring that even smaller buttons and controls can be selected without needing to touch the screen. This feature greatly enhances accessibility, making it easier for all users to interact with apps and menus.
4. Control Settings and Notifications
With Voice Access, you can manage your phone’s settings and notifications without needing to swipe or tap. You can turn Wi-Fi or Bluetooth on and off, adjust brightness, control volume, or manage notifications through simple voice commands.
- Control system settings such as Wi-Fi, Bluetooth, volume, and brightness
- Respond to or dismiss notifications hands-free
- Quickly access quick settings using voice commands
Why It’s Useful:
This feature simplifies the process of adjusting your phone’s settings without the need to navigate through menus manually. Whether you’re adjusting your device on the go or looking for a more accessible way to manage settings, voice control makes it convenient.
5. Voice Commands for Everyday Tasks
Voice Access includes built-in commands for a wide variety of everyday tasks, such as sending messages, making phone calls, opening apps, and even browsing the web. You can ask the app to do tasks like “Open Gmail,” “Call Mom,” or “Search for nearby restaurants.”
- Make phone calls or send text messages using voice commands
- Perform web searches and browse through results hands-free
- Launch apps or perform specific tasks within apps
Why It’s Useful:
These everyday task commands make Voice Access an incredibly useful tool for users who want to automate their phone interactions without needing to use their hands. The app helps you manage tasks more efficiently, whether you’re multitasking or dealing with physical limitations.
6. Customizable Commands
Users can customize Voice Access to fit their needs. You can create custom voice commands for specific actions or apps, allowing you to streamline your phone interactions even further. For example, you can set up a command like “Go to Work Mode” to automatically open work-related apps.
- Customize commands for frequently used tasks or apps
- Tailor voice commands to fit your daily workflow
- Create shortcuts to automate multiple actions with a single command
Why It’s Useful:
Customization allows you to personalize your voice commands based on your preferences or specific needs. This flexibility makes Voice Access even more powerful for users looking to enhance their productivity or accessibility.
7. Gesture Commands
Voice Access can also replicate common touchscreen gestures such as tapping, scrolling, swiping, and zooming. This means you can interact with your phone using voice commands like “Scroll down,” “Swipe left,” or “Zoom in.”
- Control on-screen gestures using your voice
- Scroll through web pages or documents without touching the screen
- Simulate taps and swipes for easier navigation
Why It’s Useful:
Gesture control through voice commands allows for a seamless navigation experience, especially for users who may find it difficult to physically perform these gestures on a touchscreen. It gives users complete control over their device without needing to use their hands.
How to Use Voice Access App
Here’s a step-by-step guide on how to use Voice Access to get started with hands-free control on your Android device:
1. Download and Install the App
First, download the Voice Access app from the Google Play Store. Once installed, open the app and follow the setup instructions to enable voice control on your device.
2. Activate Voice Access
After setup, you can activate Voice Access by saying “Hey Google, Voice Access” or using the Voice Access button on your screen. This will launch the voice control interface, and you can start giving commands.
3. Explore Voice Commands
Start exploring the different voice commands available, such as opening apps, navigating settings, and sending messages. You can say commands like “Open WhatsApp,” “Go back,” or “Turn on Wi-Fi” to control your phone.
4. Use Numbered Grids for Precision
If needed, use the numbered grid system to select specific buttons or areas on your screen. Say the number associated with the area you want to tap, and Voice Access will execute the action.
5. Customize Commands
For even more control, customize the app’s voice commands by going into the settings. You can create shortcuts for frequently used actions and tailor the app to your specific workflow.
Why Use Voice Access App?
Here are several reasons why Voice Access is a valuable tool for a wide range of users:
1. Hands-Free Convenience
Voice Access allows you to control your phone without needing to use your hands, making it perfect for multitasking or for users who want a more convenient way to interact with their devices.
2. Improved Accessibility
For users with mobility impairments or disabilities that make touchscreen use difficult, Voice Access provides full control over the device, empowering them to use smartphones more independently.
3. Enhanced Productivity
By allowing users to dictate text, navigate apps, and perform tasks using only their voice, Voice Access boosts productivity, making it easier to manage tasks while on the go or when your hands are occupied.
4. Comprehensive Voice Control
With the ability to control system settings, launch apps, and even perform gestures, Voice Access offers a complete voice-controlled experience, making it a powerful tool for both accessibility and convenience.
Final Thoughts
The Voice Access App provides a robust, hands-free solution for controlling your Android device using voice commands. Whether you’re managing your phone while multitasking, or you have accessibility needs, this app makes it easy to navigate, interact, and complete tasks without touching your screen. With features like gesture commands, customizable controls, and full navigation capabilities, Voice Access is an invaluable tool that enhances both convenience and accessibility for users of all kinds.