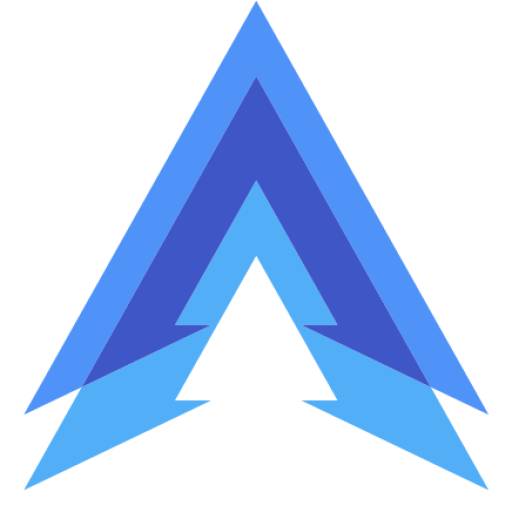AutoCAD has become the go-to tool for many architecture, engineering, and design professionals. Yet, while many experts consider it their first choice tool, even seasoned users might be missing out on some commands that are rarely discussed but can simplify workflows significantly.
Whether you have just completed an AutoCAD Certification or have years of experience, here is a fresh look at some of the most underused AutoCAD Commands you should start using today. Try these and see how much more productive you can be!
1. The Mighty “Overkill” Command
We have all been there; you zoom into a part of your drawing and spot overlapping lines, circles, and repeated entities. These duplicates clutter your design and cause your file size to balloon. That is where the OVERKILL command comes into play. It removes duplicates, combines overlapping items into one, and even trims excess lines.
Just type OVERKILL and select the entities you want to clean up. This command keeps your file lean and saves you time. Try it the next time your drawing feels overly busy.
2. Spellbound by “Spelling” Command
No one wants to finish a design only to find a glaring spelling error. That is where the SPELL command comes in handy. It reviews all the text in your drawing, from dimensions to notes, ensuring you catch any typos before submitting your work. Many overlook this command, but it is essential for polished, professional drawings. You can set it to review all text or limit it to a specific area, making it flexible and convenient.
3. “Laywalk” – Walk Through Your Layers Like a Pro
Effective layer management can make or break a drawing. The LAYWALK command allows you to view each layer one at a time, clearly understanding what is happening without the clutter of other layers. This is especially helpful when working on complex drawings with dozens or even hundreds of layers.
Use it to isolate specific details, troubleshoot layer visibility, or even gain a new perspective on your design. It is a real game changer for anyone handling multi layered projects.
4. “QSelect” for Quick Selections
The QSELECT command lets you make highly specific selections based on the properties of objects within your drawing. This is perfect for complex tasks where you must modify multiple items simultaneously, like selecting all circles of a particular radius or every line with a specific colour.
Type QSELECT, pick your selection criteria, and watch as AutoCAD highlights every relevant item. It is one of those commands you do not know you need until you try it. But once you do, you will wonder how you ever managed without it.
5. “BCount” – Block Counting Made Easy
Knowing the quantity of each can be crucial if your design includes repeated blocks, like furniture in a floor plan or bolts in an assembly drawing. Instead of manually counting each instance, the BCOUNT command does it for you. Simply type BCOUNT and select the area or the entire drawing. AutoCAD will give you a tally of each block used.
This command is perfect for generating reports or bills of materials. It saves time and reduces human error, making it a hidden gem for meticulous project management.
6. The Handy “Match Properties” Command
Have you ever needed to apply the properties of one object to another? The MATCHPROP command allows you to “borrow” attributes like colour, layer, line type, and more from one object and apply them to others. This is invaluable for maintaining consistency across your drawing without manually adjusting each element.
With a single click, you can replicate styles, ensuring your drawing looks uniform. Next time you adjust object properties individually, try MATCHPROP; it is a huge time saver.
7. Dynamic “DWGConvert”
If you frequently share files across different AutoCAD versions, you will know the frustration of compatibility issues. The DWGCONVERT command lets you convert files to different AutoCAD versions without changing the original drawing. Type DWGCONVERT, choose from the available versions, and ensure your collaborators can access the file without any hitches.
This command makes collaboration smoother and preserves the integrity of your drawing, eliminating version conflicts that can lead to lost information.
8. Zoom Extents for a Quick Reset
Finally, here is one for those constantly panning and scrolling around large drawings. “Zoom Extents” (ZOOM, then E) zooms out to show every element within your drawing’s boundaries, instantly reorienting you. It is beneficial if you lose track of your current view or have imported content far from the main drawing area.
Next time you feel lost or want a quick overview, try ZOOM and E. It is the easiest way to get a bird’s eye view without the hassle.
Conclusion
AutoCAD is a powerful programme with countless tools, but sometimes, the most effective ones are the least known. Commands like Overkill, Laywalk, and QSelect can boost your productivity while keeping your drawings clean, organised, and professional. Experiment with these commands, add them to your AutoCAD toolkit, and see how they can elevate your work!
Consider The Knowledge Academy courses to deepen your understanding of AutoCAD and gain advanced skills.