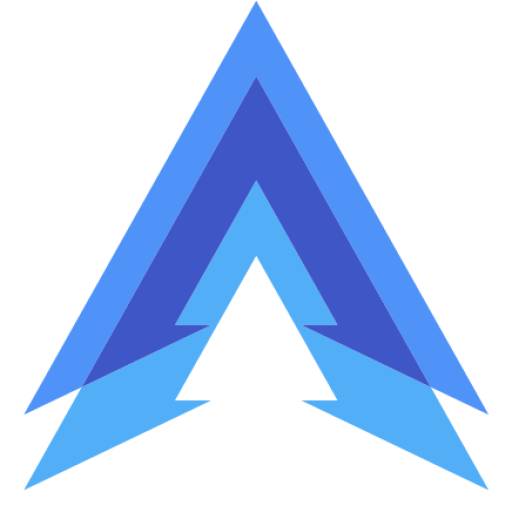Have you ever watched an animated video and thought, “Wow, I wish I could create something like that!”? Well, with Alight Motion, you can do exactly that – no fancy computer needed. If you’re someone who prefers doing things on the go, using just your phone or tablet, this app is a dream come true.
Alight Motion is a powerful mobile-based app designed for both animation and video editing. It’s available on both Android and iOS, and offers features like keyframe animations, visual effects, and vector graphics that are typically found in much more complex software. The best part? You can carry all of this creative power right in your pocket!
Now, why should you choose Alight Motion Mod Apk over desktop software? Well, it’s all about convenience. Unlike desktop programs that require a laptop or PC, Alight Motion lets you create animations anywhere you are whether you’re lounging on the couch or commuting. And if you’re a content creator on platforms like TikTok or YouTube, Alight Motion’s portability means you can quickly make edits or updates to your videos without missing a beat. Plus, many TikTok creators use it, so you’ll be in good company!
Getting Started with Alight Motion
Ready to jump into the fun world of animation with Alight Motion? Let’s start by getting the app up and running on your device.
Step 1: Downloading and Installing Alight Motion
First things first: you’ll need to download the app. Alight Motion is available on both Android and iOS, so whether you’ve got a Samsung or an iPhone, you’re covered. Here’s how you do it:
- For Android Users:
Head over to the Google Play Store, type “Alight Motion” in the search bar, and look for the app by Alight Creative, Inc.. Once you find it, hit the install button. - For iPhone Users:
Go to the App Store, search for “Alight Motion,” and install it just like you would any other app. Make sure you have a compatible device with enough storage space. Alight Motion does require a bit of room, especially if you plan on saving a lot of projects.
Once the app is installed, open it up, and you’re ready to start creating!
Step 2: Setting Up Your First Project
Alright, now that you’ve got the app installed, it’s time to create your first animation. When you open Alight Motion, you’ll see an option to start a new project. But before you dive in, there are a few settings you’ll want to adjust to make sure your project turns out just the way you want.
- Aspect Ratio:
This is the shape of your video. Are you making something for Instagram? Then you’ll want a square aspect ratio (1:1). For TikTok or YouTube Shorts, use a vertical aspect ratio (9:16). And for YouTube videos, go with the classic widescreen (16:9). - Frame Rate:
The frame rate determines how smooth your animation will look. Most animations and videos are set at 30 frames per second (fps). But if you want a more cinematic feel, you can go for 24 fps. For really smooth animations, some people prefer 60 fps, but keep in mind this may take up more storage and processing power. - Resolution:
Higher resolution means better video quality, but also bigger file sizes. If you’re creating content for social media, 1080p is usually more than enough. But if you want to go the extra mile and ensure your video looks sharp on all devices, you can opt for 4K—just be prepared for larger files.
Once you’ve chosen your settings, hit the create project button, and you’re in! Now, you’ll see the blank canvas where all the magic happens.
Core Concepts of Animation in Alight Motion
So, what exactly are animations in Alight Motion? Simply put, animations are a series of images or objects that move in a certain way to create an illusion of motion. Think of it like flipping through a stack of images really fast—each image is slightly different from the one before it, so when you flip through them quickly, it looks like they’re moving. That’s what animations are, and Alight Motion makes this process easy by letting you control how objects move, change, or transform over time.
In Alight Motion, animations come to life by using tools like keyframes, layers, and visual effects. You place these elements on the timeline and decide how they should behave. It’s like being the director of your own little animated world, and the app does all the hard work of turning your commands into smooth, fluid motion. Whether you’re creating a short clip for TikTok or designing a longer animation for YouTube, this app lets you do it all right from your phone.
Key Features for Creating Animations
Keyframe Animations
Keyframes are like the backbone of any animation. But what are they exactly? Imagine you want an object to move from one side of the screen to the other. A keyframe is like a marker at the start and end of that motion. You set a keyframe for where the object begins, and another for where it ends. The app then fills in the movement in between. It’s that simple!
How to Add and Adjust Keyframes
Here’s how you do it: Let’s say you want a circle to move across the screen. First, place the circle on the timeline where you want the motion to start. Then, set a keyframe at that starting point by tapping the little keyframe icon. Move forward on the timeline to where you want the motion to end, move the circle to its new position, and set another keyframe. Alight Motion will automatically animate the circle’s movement between these two points. Want it faster or slower? Just adjust the distance between the keyframes.
Using Easing Curves (Curves Feature)
Now, to make things look more natural, you can use easing curves. What are these? Instead of having your object move at a constant speed, easing curves allow you to make the movement start slow and speed up, or vice versa. This makes animations look smoother and more dynamic. In Alight Motion, you’ll find pre-set easing curves, or you can create your own by tweaking how the object’s speed changes between keyframes.
Best Practices for Keyframe Animation in Alight Motion
One tip: don’t overdo it. Less is often more when it comes to animations. Use keyframes sparingly to keep your project manageable, and make sure your easing curves aren’t too extreme. Overly fast or slow movements can look awkward, so play around with timing until it feels just right.
Layers in Animation
Layers in Alight Motion work just like they do in any other graphic or video editing software. They allow you to stack different elements—like text, shapes, or images—on top of each other. Think of layers like sheets of transparent paper. Each sheet has something on it, and you can move or animate each one individually without messing up the others.
How to Use Layers for Complex Animations
Say you’re creating an animation with both text and an image. Instead of combining them into one messy layer, you’d put the text on one layer and the image on another. This makes it super easy to move the text and image separately. You could even animate each one differently. For example, have the text fade in while the image slides in from the side.
Tips for Managing Layers
To keep things neat, always label your layers! Trust me, it’s a huge timesaver when you have multiple elements in one project. You’ll thank yourself when you’re not hunting through “Layer 1” and “Layer 2” trying to figure out what’s what. And don’t be afraid to hide layers when you don’t need them temporarily—it’s a good way to keep your workspace tidy.
Vector Graphics
Another cool thing Alight Motion offers is vector graphics. These aren’t your regular images; they’re made of points, lines, and curves, meaning you can resize them as much as you want without losing any quality. So, if you want to create smooth shapes or icons that look sharp at any size, vector graphics are your friend.
How to Create and Animate Vector Shapes
In Alight Motion, creating a vector shape is as easy as choosing the shape tool, picking what you want (like a circle, square, or custom path), and dragging it onto your canvas. You can then animate it just like any other element using keyframes. Want your shape to spin or grow in size? Just set the starting and ending points with keyframes, and the app will do the rest.
Modifying Vector Graphics
If you want to tweak the size, position, or rotation of your vector graphic, it’s simple. Head over to the properties of the shape, and use the sliders to make adjustments. Again, you can animate these properties by setting keyframes, which is handy when you want more complex animations like a shape that rotates while it scales up.
Visual Effects and Filters
One of the most fun parts of Alight Motion is the effects library. You can add pre-designed visual effects to your animation, like glows, shadows, or even color corrections. The effects can help make your project stand out without you having to design every little detail from scratch.
How to Apply and Customize Effects
To add an effect, select the element you want to enhance (like text or a shape), tap the “Effects” option, and browse through the library. Once you find something you like, apply it and use the sliders to fine-tune it to your liking. You can stack multiple effects on one element to create unique looks.
Best Visual Effects for Beginners
If you’re just starting out, try sticking with simple effects like shadows and glows. These will add depth to your animation without overwhelming you with too many options. As you get more comfortable, experiment with more complex effects like particle systems or color adjustments.
Audio Synchronization
No animation is complete without some audio, right? Whether it’s background music or sound effects, adding audio can bring your animations to life. Alight Motion allows you to import audio files and sync them perfectly with your visual elements.
Adding Audio to Animations
To add audio, tap the “Audio” option and import your sound file. Place it on the timeline just like any other element. You can trim the audio, adjust its volume, or even loop it if needed. If your animation has specific beats or actions, you can line up the visual elements to sync perfectly with the audio.
Audio Effects
Alight Motion also has a few built-in audio effects. You can add reverb, change the pitch, or apply other tweaks to make your sound stand out. These tools are especially useful if you want to match the mood of your animation with the perfect sound.
Tips for Audio-Visual Synchronization
A tip here: try to sync important visual changes with the beat or key moments in your audio track. This makes your animation feel more polished and professional. If you’re working with music, make sure the keyframes align with the rhythm for a smooth, cohesive look.
By mastering these features—keyframes, layers, vector graphics, and audio—you’ll be well on your way to creating amazing animations in Alight Motion. Just remember, the more you practice, the easier and more fun it gets!
Advanced Techniques for Animation in Alight Motion
Once you’ve mastered the basics, it’s time to level up and make your animations even smoother and more dynamic. The advanced techniques in Alight Motion will take your projects from “cool” to “wow!” Whether you’re fine-tuning movements or adding complex transitions, these tricks will help make your animations look polished and professional.
Using Keyframe Interpolation for Smooth Motion
So, you’ve already learned how to set up keyframes. But how do you make that movement feel less robotic and more natural? This is where keyframe interpolation comes in. Essentially, interpolation controls how an object moves between keyframes. Instead of moving at a constant speed from point A to point B, you can add a bit of variety to that motion.
Alight Motion gives you several interpolation options, often called easing curves. These let you make animations start slow and speed up, or vice versa. You might want a car to take off slowly and then zoom away quickly, or you might prefer a gentle ease into a stop. Easing curves let you customize these actions with just a few taps.
To use easing curves, set your keyframes like normal, then tap on the easing option. You’ll find a variety of pre-set options like Ease In, Ease Out, or even custom curves. Play around with them! You can adjust how quickly the object speeds up or slows down, making your animations feel more dynamic and, well, natural. Think of it like making your animation “breathe” instead of just existing on a rigid path.
Mastering Transitions and Movement
Seamless transitions between scenes or elements can really elevate your animations. When done right, they make everything look fluid and connected, rather than choppy or disjointed. Luckily, Alight Motion has a range of tools that make creating smooth transitions a breeze.
Start by planning your movement. Where is the element coming from, and where is it going? You can use simple movements like fade in/out, or go for more creative options like swipes or slides. The trick is to make sure the element’s entry and exit points match the overall flow of the scene.
For example, if you’re switching between two different scenes, you can use a combination of scaling and movement to create a zoom-in transition. Make the first scene zoom out while the next zooms in. This gives the illusion of a smooth transition between them. Another great trick is using a masking tool to hide or reveal elements behind other objects for a neat, “peekaboo” effect.
A pro tip: Avoid abrupt movements unless you’re intentionally going for that look. Smooth, gentle transitions tend to feel more natural and keep the viewer’s attention without being jarring.
Customizing Timing and Speed
Timing is everything in animation. Whether you’re animating a bouncing ball or a dancing character, how fast or slow things move affects the entire feel of your project. In Alight Motion, you can fine-tune the speed of animations by adjusting the spacing between keyframes.
Want a super-slow-motion effect? Spread the keyframes further apart. Need a snappy, fast-paced action? Place them closer together. You can also mix it up by varying the speed within the same animation. For instance, have your object speed up in the middle of the animation and slow down at the end.
Additionally, Alight Motion allows you to adjust timing curves for even more control. By tweaking the speed along the curve, you can create effects like acceleration (where the motion speeds up over time) or deceleration (where it slows down). These options make your animations feel more dynamic and realistic. The key is to experiment with timing and find what works best for your specific animation.
Exporting Your Animation
After putting all that hard work into your animation, the last thing you want is to mess it up during the export process. Exporting may sound like the boring part, but choosing the right settings is critical if you want your animation to look great on any platform—whether it’s TikTok, Instagram, or YouTube. Let’s break it down.
How to Choose Export Settings
Alight Motion gives you multiple export options, including MP4, GIF, and image sequences. The format you choose depends on where your animation is going to be used. For most social media platforms, MP4 is your best bet. It’s a widely supported format and gives you good quality without a huge file size.
GIFs are also a popular choice, especially if you’re creating short loops or simple animations that don’t need sound. Keep in mind, though, that GIFs don’t support audio, so they’re not ideal for more complex projects.
For YouTube, you’ll likely want to stick to 1080p MP4. This resolution looks sharp but won’t eat up all your phone’s storage. But if you’re looking for something super high-quality, you can opt for 4K. Just be prepared for larger files that take longer to export.
Explanation of Resolution Options and Best Export Settings for Social Media
If you’re planning to share your animations on platforms like TikTok or Instagram, you need to think about aspect ratios and resolutions. TikTok, for example, works best with a 9:16 vertical ratio, while YouTube favors a 16:9 horizontal format. Instagram is flexible but works great with a 1:1 square or 9:16 vertical ratio for Reels.
For most social media platforms, 1080p (Full HD) is the sweet spot. It provides a good balance between quality and file size. If you’re making something for Instagram or TikTok and want to keep it snappy, go with 720p to save space without sacrificing too much quality. But if you’re aiming for high-definition output, 4K might be worth considering, especially for YouTube.
Optimizing Animations for Mobile Performance
One thing you don’t want is for your animation to look fantastic in the app but lag or freeze on someone’s phone. Here’s where optimization comes in. When exporting, you can tweak the settings to reduce file size without losing much quality. Lowering the frame rate or reducing the resolution can help if you’re noticing performance issues.
Also, keep an eye on how complex your animation is. Tons of layers and effects can slow things down, so try to keep things streamlined when possible. Using vector graphics over raster images can help too, as vectors are easier for the app to handle and look sharp no matter the size.
Lastly, keep in mind the device compatibility. Not everyone has a high-end phone, and your animation should run smoothly even on older devices. Test your animation on different screens if possible, or export multiple versions with varying quality settings. This ensures that your work looks good on any platform without causing hiccups during playback.
By mastering these advanced techniques and optimizing your exports, you can take full control of your animation process and ensure your final project shines wherever it’s shared.
Common Issues and Troubleshooting
Even with an app as user-friendly as Alight Motion, there are times when things don’t go as smoothly as planned. Whether it’s lagging performance or export issues, every animator faces challenges. The good news is that most of these problems are easy to fix once you know what to look for.
Performance Issues and Lag
One of the most frustrating things that can happen when you’re deep into creating an animation is lag. Suddenly, everything slows down, and trying to make even a small adjustment feels like wading through molasses. The more complex your project, with lots of layers, effects, and keyframes, the more likely it is that your device will struggle to keep up.
But don’t worry, there are ways to smooth things out:
- Reduce the Number of Layers and Effects: Layers and effects are the usual culprits behind performance issues. If you can, try merging layers or simplifying the number of effects used. Sometimes less is more.
- Lower the Preview Quality: Alight Motion allows you to reduce the preview resolution. While this won’t affect the final output, it can help your device handle the animation better in real time. Go to Settings and reduce the preview quality if things start to lag.
- Close Background Apps: If your phone is working hard running other apps while you’re animating, Alight Motion may struggle to keep up. Try closing out other apps or restarting your device to free up memory.
- Work in Chunks: If you’re dealing with a very complex project, breaking it up into smaller segments can help. Work on shorter scenes individually and then combine them once everything is running smoothly.
How to Fix Export Errors
You’ve spent hours perfecting your animation, and now you’re ready to export it—but then an error message pops up. This is a common frustration, but luckily, most export issues are easy to troubleshoot.
- Check Your Storage: Exporting can require quite a bit of storage space, especially if you’re exporting in high resolution. Make sure you have enough free space on your device. If you’re running low, try clearing out some unused files or apps.
- Reduce the Project Complexity: Sometimes, your animation is simply too much for your device to handle. Reducing the resolution or lowering the frame rate can help you successfully export your project.
- Update Alight Motion: If you’re running an outdated version of the app, there might be bugs or glitches that cause export errors. Check the app store to make sure you’re using the latest version of Alight Motion.
- Try a Different Format: If MP4 export is giving you trouble, try exporting in a different format like GIF or PNG sequence. Once exported, you can convert it to another format using external tools if needed.
Avoiding Common Mistakes in Keyframe Animation
Keyframe animation is at the heart of creating motion, but it can be tricky if you’re new to it. Here are some common mistakes people make with keyframes, and how you can avoid them:
- Misaligned Keyframes: It’s easy to accidentally place a keyframe slightly off the mark, which results in a jerky or unnatural movement. Make sure your keyframes are evenly spaced and double-check their positions on the timeline.
- Inconsistent Easing: Easing makes the movement look smooth, but inconsistent easing can make your animation feel off. To avoid this, try using the same type of easing (like ease-in or ease-out) consistently throughout your animation.
- Overcomplicating Movements: While it’s tempting to add lots of complex movements, too many keyframes can actually make your animation look messy. Stick to the most important movements, and try to keep it simple for a cleaner look.
- Forgetting to Test Your Animation: After setting your keyframes, always play through your animation to make sure everything moves as expected. It’s easy to overlook small errors when you’re focused on individual frames, so testing as you go will save you time later on.
Best Practices for Animating in Alight Motion
As you get more comfortable with Alight Motion, it’s important to develop good habits to keep your workflow smooth and your projects organized. Here are some tips that will help you avoid headaches and save time in the long run.
Tips for Smooth Workflow
To stay organized and keep things running efficiently, follow these simple steps:
- Label Your Layers: When you have a bunch of layers going on, things can get chaotic. Labeling them is a lifesaver. Instead of trying to figure out what’s on “Layer 12,” you’ll know exactly where to find your text, image, or effect layer. It’s a small step that saves a ton of time.
- Use Folders to Group Layers: If you’re working on a complex animation with multiple elements, group related layers into folders. For example, group all text layers together, or all image layers. This way, you can collapse and expand folders to stay organized without cluttering the timeline.
- Save Regularly: This seems obvious, but you’d be surprised how easy it is to forget to save when you’re in the zone. Alight Motion has an autosave feature, but it’s a good habit to manually save after making big changes. It’s better to be safe than sorry!
Suggestions for Beginners
If you’re just starting out with Alight Motion, it can be a bit overwhelming. Here are a few easy ways to get your feet wet:
- Start Small: Don’t try to create a full-blown animation right away. Begin with something simple, like animating text or a basic shape. This will help you get comfortable with keyframes, layers, and effects without feeling overwhelmed.
- Use Tutorials: There are tons of free tutorials available on platforms like YouTube. These can walk you through the basics and help you understand more advanced techniques at your own pace. Look for tutorials specifically aimed at beginners to avoid feeling lost.
- Explore Pre-Set Effects: Alight Motion has a lot of built-in effects that can do a lot of the heavy lifting for you. Play around with these to see how they work. Once you’re familiar with the basics, you can start creating your own custom effects.
Staying Updated with New Features
Alight Motion is constantly being updated with new features, tools, and effects, which means there’s always something new to learn. Staying up-to-date is key to ensuring you’re making the most of the app.
- Check for Updates Regularly: App updates often include bug fixes, performance improvements, and new features that make animation easier and more fun. Make a habit of checking for updates in the App Store or Google Play Store.
- Read the Patch Notes: Whenever there’s an update, Alight Motion usually includes patch notes that explain what’s new. This can be super helpful for discovering new features you might not even know exist.
- Join Online Communities: There are plenty of Alight Motion communities online, whether it’s on Reddit, Facebook, or even YouTube comments. These are great places to share tips, learn from others, and stay on top of what’s happening in the Alight Motion world.
By following these best practices and troubleshooting tips, you’ll be able to tackle any challenges that come your way and continue improving your animations. Whether you’re just starting out or refining your skills, keeping organized and staying updated will make your animation journey a smooth one.
Conclusion
Creating animations in Alight Motion is simpler than it seems, but the app’s tools are powerful enough to bring your creative visions to life. To recap, getting started involves downloading the app, setting up a project with the right aspect ratio and resolution, and using core features like keyframe animation, layers, and vector graphics. You can also enhance your animations with visual effects, smooth transitions, and even add synchronized audio to make everything come together.
Alight Motion stands out because it puts professional-level animation tools in the palm of your hand, making it perfect for both beginners and experienced creators. The app’s intuitive design, combined with its advanced features like easing curves and custom timing adjustments, allows you to create dynamic, polished animations without needing a desktop.
But don’t stop here! One of the best things about Alight Motion is the endless possibilities for experimentation. Play around with keyframes, try out different effects, adjust the timing of your animations, and sync them to your favorite audio tracks. There’s no wrong way to explore this app, and the more you experiment, the more you’ll discover.
Frequently Asked Questions (FAQs)
How long does it take to create an animation in Alight Motion?
The time it takes to create an animation in Alight Motion really depends on the complexity of the project. For something simple, like animating text or basic shapes, it might take just a few minutes. More intricate animations with multiple layers, effects, and detailed keyframe movements can take a few hours—or even days if you’re really diving deep into a project. The more familiar you get with the app, the faster you’ll become at creating animations.
Can I use Alight Motion for professional-level animations?
Yes! While Alight Motion is a mobile app, it offers many features that professional animators use in desktop software. You have access to tools like keyframe animation, vector graphics, and visual effects, which are more than enough for creating high-quality animations. Many content creators on platforms like YouTube, Instagram, and TikTok use Alight Motion for professional-looking edits. However, for more complex projects requiring 3D effects or super-high-definition videos, desktop software might still be necessary.
What are the best export settings for Instagram?
For Instagram, 1080p (Full HD) is usually the best resolution to use. It keeps your animations looking sharp without creating huge file sizes. Since Instagram supports both 1:1 square and 9:16 vertical formats, make sure to choose the aspect ratio that fits your content. If you’re posting to Instagram Stories or Reels, use 9:16 for a vertical, full-screen look. Keep the frame rate at 30 fps for smooth playback, and export in MP4 format for the best balance of quality and file size.
How do I import custom fonts or music into Alight Motion?
To import custom fonts, you’ll need to download a font file (usually a .ttf or .otf format) to your device. In Alight Motion, go to the text options, select “Import Font,” and choose the file from your device. For music, you can import audio files by tapping the audio icon in the app, selecting import, and choosing an audio file from your device’s storage or cloud services. This feature makes it easy to sync your animation with custom sounds or music tracks.
What’s the difference between Alight Motion and other mobile animation apps?
Alight Motion stands out for its keyframe animation capabilities, which allow for precise control over how elements move and transform. It also offers advanced features like vector graphics, layers, and custom easing curves, which you don’t always find in other mobile apps. Some apps may focus more on simple editing and effects, while Alight Motion gives you deeper control over each element of your project, making it ideal for more detailed work. Plus, it’s available for both Android and iOS, giving users more flexibility.